写真の切り抜き
Photoshopでの写真の切り抜きは、パスでやっていましたが最近ではそれも少なくなりました。
今のCCバージョンでは、前景で切り抜くなどという機能も出来ているようですね。私のPhotoshopはまだ買い切りのCS6ですので、そんな便利な機能は付いていません。いくら必要とは言ってもサブスクリプション月額1000円以上は個人ではキツイです。
Photoshopにこだわらなければ買い切りの「Affinity Photo」という手もあるかもです。(新しいバージョンが発売されたようです。11月現在)
今回はパスを使わないで、昔ながら?の自動選択機能を使っての基本的な切り抜きをご紹介したいと思います。
私が普段使っているやり方ですので、キチンと勉強されたい方はネットで検索すれば、やり方はたくさんヒットしますのではそちらをどうぞ・・・(^^) (パス切りとか消しゴムを合わせて使ったりしています)
使う画像はこれで、人物を切り抜きます。モンダイは髪の毛ですね。(写真ACというフリー写真がDL出来るサイトからです。)

まずはツールバーで「クイック選択ツール」を選びます。

次はクリックやスライドさせて切り抜きたい人物を選択していきます。問題の髪の毛は、後で調整するので大まかに選択しておきます。
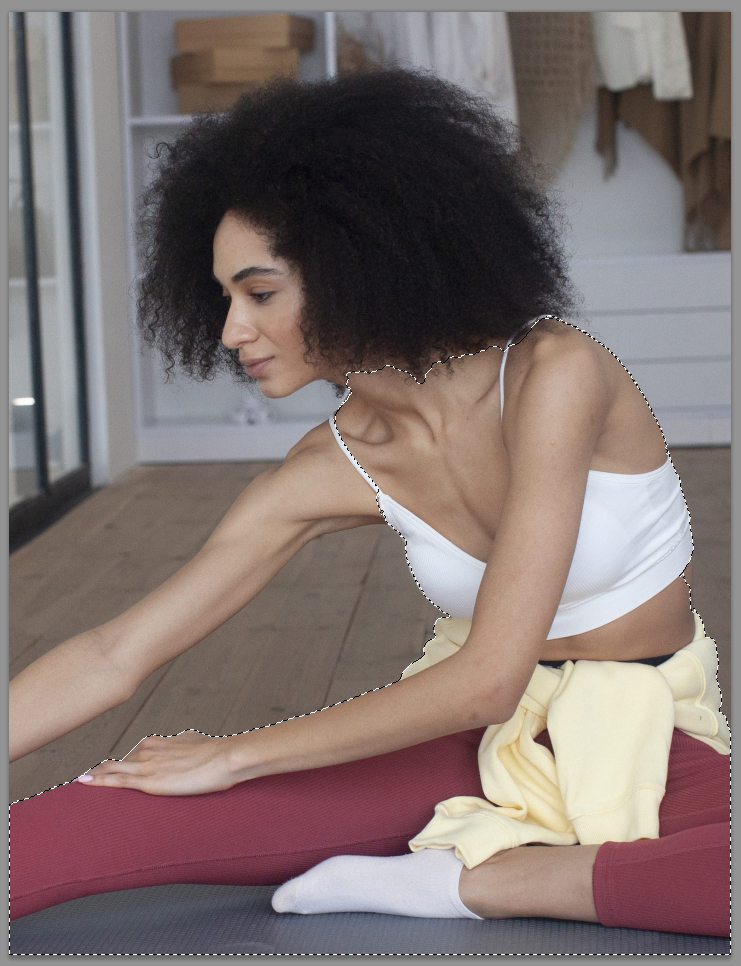
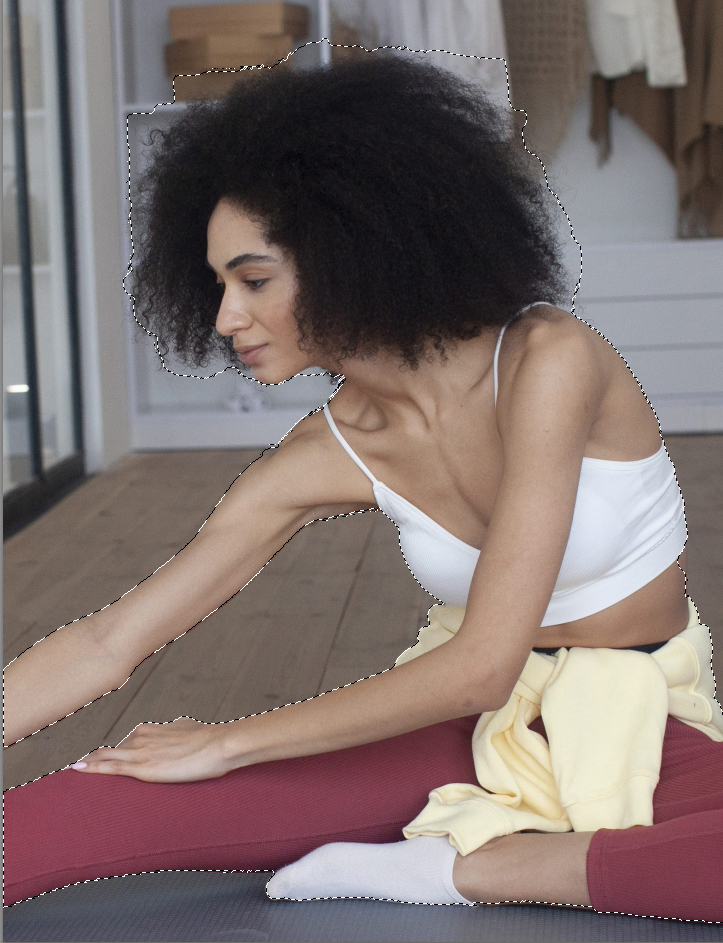
選択出来たら、次はメニューに表示されている「境界線を調整」を選択します。
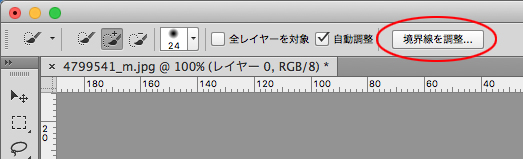
クリックすると各種調整用のウインドが開きますが、取り敢えず初期設定のままで使います。
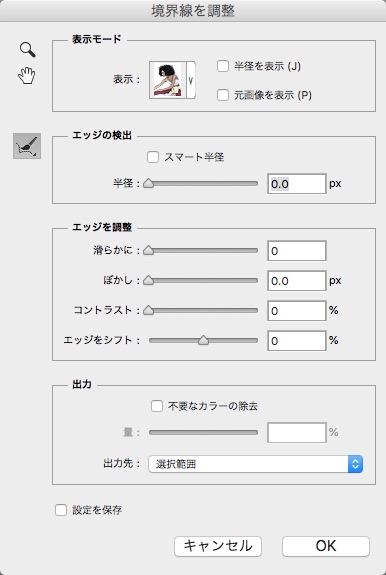
ブラシで髪の毛と背景の部分を塗っていくと、背景が薄くなっていきます。
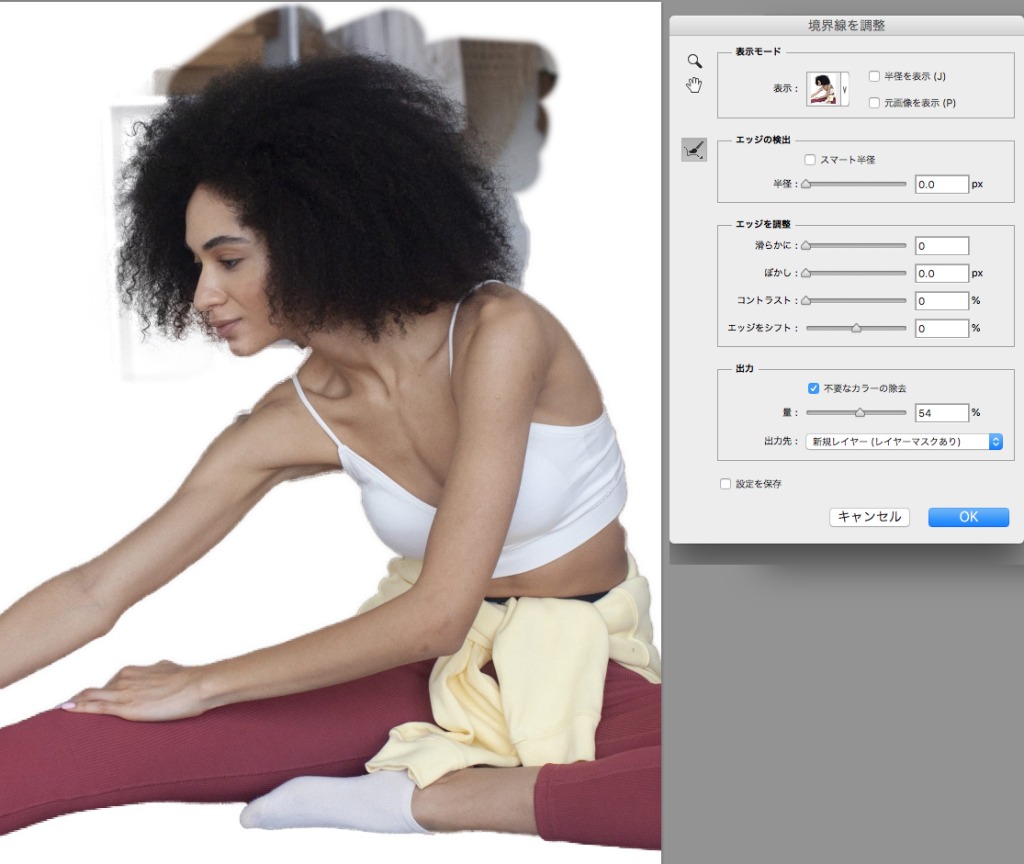
背景によっては、かなり残る場合があります。
そこで、「エッジの調整」スライダを動かして好みの濃さにします。背景は完全に消えない場合もあります。
(出力先は選択範囲やマスクなどを選べますが、今回は分かりやすく選択範囲のままにしておきました。色々試してみてください。)
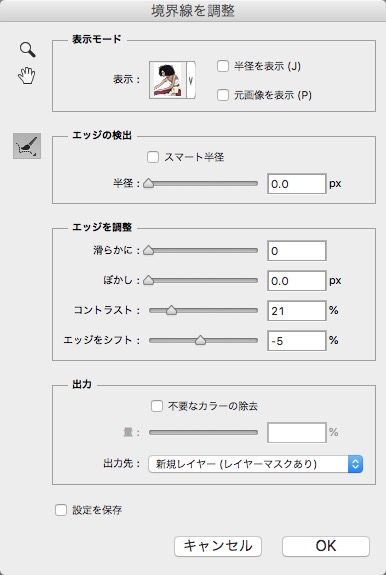
一応、背景が消えたらOKすると、選択範囲が表示されていますので、背景を削除するために選択範囲を反転します。
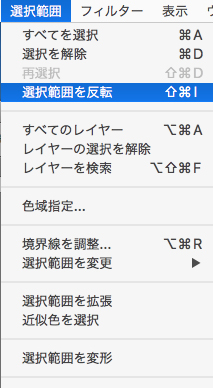
この時、念のため選択範囲をアルファチャンネルに保存しておきましょう。チャンネルタブを出して、下のアイコンの選択範囲をチャンネルとして保存をクリックします。
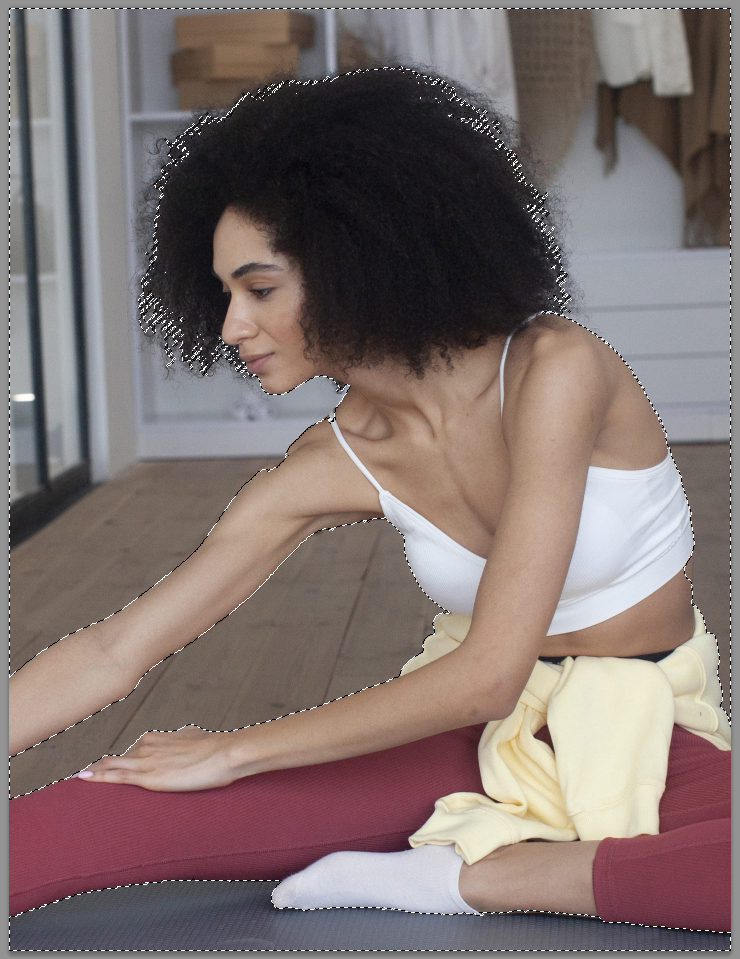

レイヤーに戻って、選択範囲をデリートキーで削除します。上手く切り抜けているかを確認するために、この切り抜きを使う予定の背景色レイヤーを新規に作って塗りつぶします。

部分的に白が残っているようです。
要らない境界色を取るために「フリンジ削除」メニューを使います。数値は解像度によって違いますので試してみて下さい。今回はWeb用の小さな画像ですので「3」にしました。
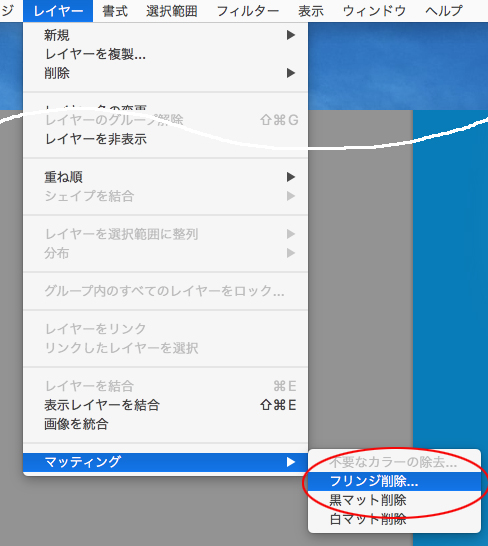
これで一応完成です。
あと、微調整は私は「消しゴム」で消してしまいますが、先ほど保存したアルファチャンネルを使って修正したり出来ます。
書き忘れましたが、修正に使えますので最初に元画像のコピーレイヤーをつくっておくことをお勧めします。

この方法が楽で簡単な切り抜き方法だと私は思っています。ベストではありませんので、その辺はご容赦下さいませ。😅
試しにAI切り抜きサービスサイトの「clipping ac」で切り抜いてみました。いかがでしょうか??
サイトはこちら

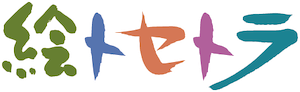



ディスカッション
コメント一覧
まだ、コメントがありません